Pictures of Different Font Styles
Photoshop Text Effects, also called Styles, let you add color schemes, textures, and other variations to fonts. Text Effects take a font much further than we've shown you in tutorials on creating swirls and flourishes with text, or Text Type and Text Editing.
Text Effects or Styles should not be confused with Special Effects, which include features such as Shadow, 3D Effects, Lighting, and Depth, and apply to both Text and Shapes. They are also not the same thing as Microsoft or HTML Stylesheets or Style Sets, which define how fonts and paragraphs are displayed in documents. Text Effects in Photoshop are also much more elaborate and decorative than Styles in other software programs. If you want your text to look tie-dyed or beveled or shaded, this is the place to go.
Styles are accessed through the Window tab and, when checked, appear as a floating palette menu on your Photoshop desktop. Photoshop comes with many pre-designed (Default) Styles, 16 of which are preloaded. You can load the additional Default Styles like this:
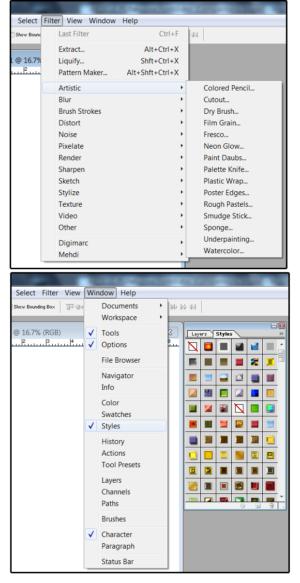 JD Sartain / Pc World
JD Sartain / Pc World Photoshop Filters tab has Special FX and the Window tab has Styles
A. Load Styles
1. Open the Styles palette. Select Window > Styles.
NOTE: Because I use the Layers, Styles, Paragraph, and Character palettes the most, I combine the Layers with Styles and the Character with Paragraph.
2. Click the double arrows in the top right corner (under the X box) of the Styles palette.
3. When the Styles menu opens, select Load Styles.
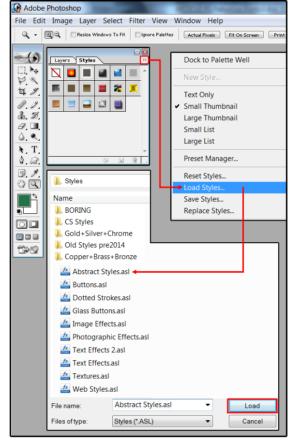 JD Sartain / PC World
JD Sartain / PC World How to load Photoshop Styles
4. The Styles folder opens and shows all the Default Styles on your system, plus any additional Style (.asl) files you have installed. Select the Styles you want loaded and click the Load button.
5. The new Styles appear on your Styles palette.
NOTE: The Styles are in the Program FilesAdobePhotoshop CS6PresetsStyles folder (where 6 is the Photoshop version) and use the .asl extension.
6. After you load each new Styles file, choose Append from the menu to add new Styles to the existing palette. Choose Replace to remove old Style palettes and replace with new ones, and choose Reset to return to the 16 Default Styles.
7. Use the Preset Manager (select from the Styles menu) to rename or delete individual Styles, to save the new "appended" palette in its entirety, or to load more Styles from the PresetsStyles folder.
NOTE: To rename a Style, click the target Style, enter a new name in the popup Style Name dialog box, then click OK. To delete multiple Styles simultaneously, hold down the Shift key and click each Style you want deleted, then click the Delete button.
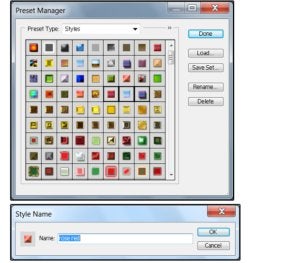 JD Sartain / PC World
JD Sartain / PC World Using the Preset Manager
B. Apply Styles
Applying Styles is simple.
1. Enter some text on your Photoshop canvas. For this exercise, enter several words in separate layers, such as, in this example, Christmas, Summer, Winter, Autumn, Spring, etc.
2. Select (click) the first Layer in the Layers palette: Merry. Then choose a Style from the Styles palette.
3. Select a different Style for each word/layer to show a range of different Styles.
NOTE: Styles do not show well on thin-line fonts such as Archtype, Technical, Arial Narrow, Avant Condensed, Basque Thin, Swiss Light, etc. For best results, use thick, heavy, bold-black fonts.
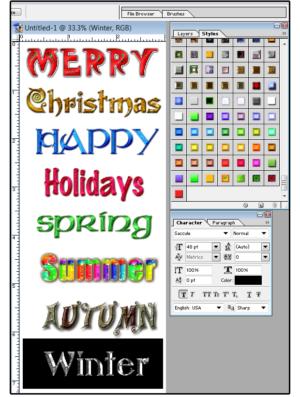 JD Sartain / PC World
JD Sartain / PC World How to apply Photoshop Text effects called Styles
C. Customize or create custom Styles
The easiest way to customize or create custom Styles is to break down (into its individual components) an existing Style to see how it's made. Because it's unlikely that we have the same Styles installed on our systems, let's use a Style from the Default palette.
1. Type the words Chiseled Sky on your canvas and select a thick, heavy font such as Articula Display, Arial Bold, Bremen Blk-BT, or Swiss Heavy.
2. From your Styles palette, choose the Style called Chiseled Sky (it's blue and white, and the 13th Style from the top).
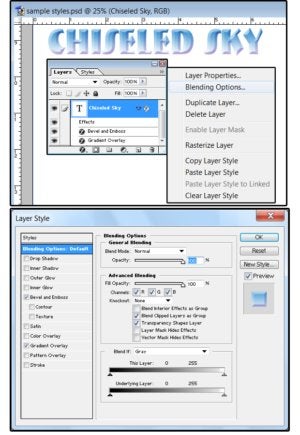 JD Sartain / PC World
JD Sartain / PC World Style Blending Options default submenu
3. Switch over to the Layers palette and notice that the Layer titled "Chiseled Sky" shows the Layer Style Effects attached to this Layer. Right-click the Layer name (Chiseled Sky), and the Layer/Style submenu pops up.
4. Click Blending Options, and the Layer Style menu opens on the default Blending Options menu.
5. You can also right-click the word EFFECTS, and when the Layer Style Effects submenu opens, click one of the "checked" Blending Options such as Bevel and Emboss. Next, the Layer Style menu opens, featuring the Bevel and Emboss section.
6. Notice how the Bevel and Emboss section is defined. Under Style you can choose from Outer Bevel, Inner Bevel, Emboss, Pillow Emboss, or Stroke Emboss. Try each of these options and see how your text changes.
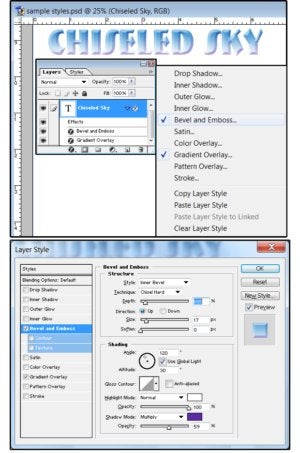 JD Sartain / PC World
JD Sartain / PC World Style Blending Options—Bevel and Emboss menus
7. Under Technique, you can choose from Smooth, Chisel Hard, or Chisel Soft, and then determine the Depth of the chiseled effect (which modifies the length of shading) by moving the slide bar between 1 and 1000. Notice the Preview box on the right side. Push the slider all the way to 1000 and notice how the chiseled effect changes.
8. Experiment with the Direction Up/Down (select Down), experiment with the Size from 1 to 250 ( select 200), which changes the depth size of the Bevel and the Soften feature (from 1 to 16), which changes the Bevel from a chiseled look to a puffy, pillow look.
9. Next, select the Gradient Overlay. Click the arrow next to Blend Mode and experiment with different Blending options. Adjust the Opacity based on the Brightness/Contrast of each Blend Mode.
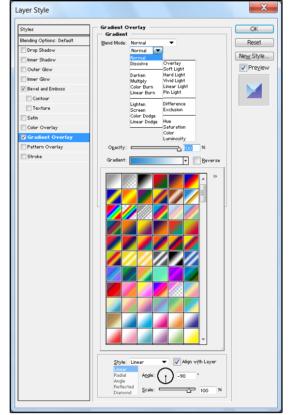 JD Sartain / PC World
JD Sartain / PC World Style Blending Options—Gradients menus
10. Click the Gradient arrow and experiment with several different Gradients to change the Style completely. Next, choose Style, Angle, and Scale.
Be sure to save your new Style with a unique name: Just click the New Style button and enter a Style name.
11. Add some Inner or Drop Shadows, experiment with the Inner and Outer Glow effects, try adding a Stroke with a Pattern, or a Pattern with a Satin or Color Overlay. You can use any image (photos, illustrations, graphic designs, positives, negatives, etc.) that you can imagine for Patterns.
Each of the Style Blending Options and Effects has hundreds, even thousands of options. When combined, the number of different Styles for text and for objects are infinite.
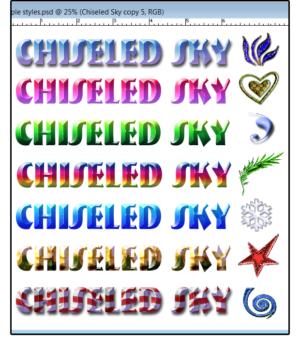 JD Sartain / PC World
JD Sartain / PC World Style Effects for text and objects are infinite.
NOTE: You can search online for third-party Photoshop Styles, Patterns, Shapes, and Textures. Dozens of websites offer these Photoshop Presets for as little as free or as much as $10 for one to several different Style (.asl) files. Breaking these Presets apart is a great way to learn more about these Photoshop features and how they work.
Pictures of Different Font Styles
Source: https://www.pcworld.com/article/3204665/photoshop-text-effects-adding-styles-to-fonts.html